شاهد شرح برنامج zoom cloud meetings زووم كلاويد ميتنج لعقد اجتماعات ومؤتمرات أونلاين والعمل عن بعد وكيفية تحميل البرنامج للكمبيوتر وعلي موبايلات اندرويد وابل وعلي متصفح فايرفوكس وجوجل كروم ومايكروسوفت بسهولة .
هنا ستجد كل شيء بالتفصيل عن برنامج زووم إختر العنوان الفرعي لتصل الي ما تريده
ماهو برنامج zoom cloud meetings :
اذا كان الامر يتعلق بإجراء محادثات بالفيديو بشكل شخصي فأمامك العديد من الخيارات والبرامج والتطبيقات لكن ان كان الأمر يتعلق بمحادثات العمل الرسمية
فإنك ستفكر في القليل من البرامج والتطبيقات لإجراء محادثات ومؤتمرات ولقاءات العمل بشكل اونلاين ومن ابرزها برنامج zoom cloud meetings فما هو برنامج زووم ميتنج
هو ببساطة برنامج يسمح للمستخدمين باجراء مكالمات فيديو جماعية تصل الي اكثر من 100 شخص ويكون احد الأشخاص هو مستضيف المكالمة وله كافة الصلاحيات ويستطيع مشاركة الصلاحيات مع متصلين آخرين.
هذا التطبيق او البرنامج مناسب للقاءات العمل الجماعية والتي تشتمل غالبا علي مضيف رئيسي ومشاركين معه في اللقاء اونلاين
أيضا يمكن للمضيف او المتحدث ان يشارك صورة الشاشة الخاصة به في اي وقت مما يجعل التواصل بينهم اسرع والشرع افضل كان يشرح لهم شرائح وعروض تقديمة او طريقة التعامل مع برنامج او نظام محدد
مميزات برنامج zoom cloud meetings :
اولي مميزاته انع عالمي وموثوق به حيث اجتماعات العمل لا يجب ان تتم عبر اية منصات غير موثوق بها
أيضا يمكن للمتصلين مشاركة شاشات هواتفهم او حواسيبهم مع إمكانية التعليق الصوتي والكتابي عليها
البرنامج يمكن تنزيله وتثبيته علي العديد من المنصات منها ويندوز علي الحاسوب ونظام اندرويد علي الهواتف والأجهزة اللوحية ونظام IOS علي هواتف ايفون وأجهزة ايباد
وحواسيب ابل العاملة بنظام ماك وهواتف بلاك بيري وغيرها من الأنظمة كما يمكن تثبيته كتطبيق من متجر مايكروسوفت و تثبيته كتطبيق من متجر جوجل كروم ومن متجر فايرفوكس أيضا
لذلك يعتبر من اسهل وافضل الحلول لعقد المؤتمرات والاجتماعات اونلاين وتبادل المناقشات والملفات وصور الشاشة والمراسلات الجماعية
أيضا يتميز برنامج زووم بانه يتيح للأشخاص الاتصال الي ما يصل الي 100 شخص دون التأثير علي جودة الخدمات التي يقدمها وبشكل مجاني
ويمكن ان يصل عدد الأشخاص المتصلين الي 1000 متصل في مكالمة واحدة في الخدمة المدفوعة ولا يوجد حد لعدد الفيديوهات التي يمكن عرضها في وقت واحد
البرنامج يسمح لكل المتصلين بالمشاركة بشكل فعال بدون مشاكل فهو مناسب بشكل كبير أيضا للتدريب عبر الانترنت والمحاضرات عبر انترنت والاجتماعات والمؤتمرات وغيرها
مميزات برنامج zoom cloud meetings في نقاط سريعة:
- فيديوهات عالية الجودة HD
- صوت عالي الجودة HD مع ميزة اكتشاف الصوت
- ميزة ملئ الشاشة مع عرض مختلف الفيديوهات
- ميزة ارسال واستقبال الفيديوهات في نفس الوقت
- التطبيق يعمل بجودة عالية وبسرعة علي أجهزة الاندرويد و IOS
- يمكن نشاء غرف علي زووم والسماح للآخرين بالانضمام اليها
- إمكانية حضور الشخص كمشاهد او ضيف فقط بدون المشاركة
- المشاركة بنظام غرف H.323/SIP.
- يمكنك الانضمام عبر الاتصال الهاتفي أيضا
- إمكانية عثور لمستخدمين علي المحتوي بعد انتهاء الاجتماع
- يستطيع مضيف الاجتماع كتم صوت اي متصل او إخراجه من المكالمة او الاجتماع في اي وقت
- ليس بالضرورة ان يكون لكل الحضور حساب علي زووم للانضمام إلي الجلسة
- يمكن لمستضيف الاجتماع او المكالمة أن يعطي صلاحيات محددة لأي شخص موجود بالمكالمة
- يمكن تشغيل مقاطع فيديو من يوتيوب في وضع ملئ الشاشة مع صوت الفيديو خلال المكالمة او الاجتماع
- يمكن مشاركة عرض تقديمي او شرائع ضمن المكالمة
شرح برنامج zoom cloud meetings :
أولا يجب تحميل البرنامج علي المنصة التي تستخدمها سواء كانت حاسب الي ويندوز او ماك او كانت هاتف اندرويد او ابل او كانت متصفح فايرفوكس او كروم
ستجد روابط التحميل مفصلة اسفل المقالة
لبدء محادثة فيديو جماعية او بدء مؤتمر اضغط علي ابدا اذا كنت تستخدم البرنامج علي ويندوز او التطبيقات علي ماك
اختر الانضمام الي لقاء او Join a Meeting اذا كنت تريد الانضمام الي محادثة او مؤتمر او لقاء موجود مسبقا وذلك عن طريق رقم ال ID الخاص بالمحادثة
يجب تسجيل الدخول لكي تتمكن من الانضمام لي المحادثة اختر تسجيل الدخول Login with SSO نضغط استمرار وهي خطوة ستقوم بها اول مرة فقط
تحميل برنامج zoom cloud meetings :
هذه الروابط لمختلف المنصات اختر ما يناسبك ملاحظة جميع الروابط رسمية من الموقع الرسمي
تحميل برنامج zoom cloud meetings للكمبيوتر
تحميل برنامج zoom cloud meetings للأندرويد
تحميل برنامج zoom cloud meetings للايفون
تحميل برنامج زوم عربي غير متاح واحذ من نسخ محتالين
شرح مصور لاستخدام برنامج زووم علي ويندوز وماك :
1- الخطوة الأول طبعا تحميل البرنامج من الرابط أعلاه ثم بعد التحميل التثبيت
2- اضغط علي ايقونة البرنامج علي سطح المكتب لديك لتظهر لك واجهة البرنامج كما بالصورة التالية
ستلاحظ في الواجهة خيارين الاول باللون الأزرق اسمة Join a Meeting ويعني الانضمام الي اجتماع وهذا ما سنشرحه الان اضغط عليه
الخيار الثانية اسمة Sign In: وتعني تسجيل الدخول وسنتحدث عنها لاحقا.
3-اضغط علي Join a Meeting ستظهر لك الواجهة التالية كما بالصورة
نلاحظ في الواجهة السابقة ظهور مربعين الاول يطلب منك ادخال ID الخاص بالمكالمة التي تريد الإنضمام اليها او الاجتماع او المحاضرة او المؤتمر
المربع الثاني تدخل فيه اسمك
بالأسفل ستجد ثلاثة خيارات وترجمتها كالتالي:
الاول : تذكر اسمي للاجتماعات المستقبلية وبالتالي سيتم إضافة اسمك تلقائيا بعد ذلك
الثاني : لإلغاء صلاحية التحدث اثناء الاجتماع
الثالث: لمنع ظهور صورتك اثناء اجتماع الفيديو
بعد تحديد الخيارات اضغط join للدخول الي الاجتماع
4- نرجع مرة اخري إلي الواجهة الثانية ولكن هذه المرة سنختار الخيار الثاني Sign In او تسجيل الدخول وبعد الضغط عليها ستظهر لنا الواجهة التالية
نلاحظ بالواجهة السابقة خيارات عديدة للدخول ومنها الدخول بحسابك علي فيس بوك او حسابك علي جوجل او حسابك علي زووم ان كنت قد أنشأت حساب من قبل
ان لم تكن قد أنشأت حساب علي زووم من قبل اضغط علي كلمة sign up free اسفل اليمين وسجل حساب بسهولة واضف بياناتك
يمكنك استعادة كلمة المرور عن طريق الايميل في حالة فقدانها اضغط علي كلمة forgat ?
اضغط علي تسجيل الدخول الان او sign in
شرح برنامج zoom cloud meetings من الداخل :
بعد تسجيل الدخول الي برنامج زووم ستجد 5 واجهات رئيسية فيه وهي
- Home أو الصفحة الرئيسية
- Chats أو المحادثات
- Phone أو الهاتف
- Meetings أو الاجتماعات
- Contents أو قائمة الأسماء
هيا نستعرض كل واجهة من واجهات البرنامج بالتفصيل
الواجهة الاولي الصفحة الرئيسية Home :
في الواجهة الرئيسية نلاحظ الخيارات التالية
- New Meeting: وتعني بدء اجتماع فوري يعني انت تقوم باستضافة اجتماع
- Join: للانضمام الي اجتماع موجود بالفعل
- Schedule: لجدولة اجتماع انت تقوم بإدارته في المستقبل
- Share Screen: مشاركة الشاشة الخاصة بحاسوبك مع اجتماع معين عبر ادخار ID الاجتماع
اعلي اليمين تجد صورتك اضغط عليها لتظهر لك القائمة بالصورة التالية :
نلاحظ في القائمة السابقة الخيارات التالية :
- Add a personal note: لإضافة ملاحظة شخصية او اي شيء تريد تذكرة
- Settings: للذهاب الي الاعدادات الخاصة بالبرنامج
- Your Statues: حد حالتك لتظهر للآخرين وهي (Available موجود ومتاح ، Busy موجود ومشغول ، Away غير موجود )
- My Profile: الملف الشخصي اضغط لعرضة او تعديله
- Help: المساعدة وشروحات من البرنامج
- Check For Updates: اضغط علي هذا الخيار لتحديث البرنامج الي اخر اصدار
- About Zoom: اضغط لتعرف معلومات عن البرنامج وعن النسخة الحالية لديك لتعرف ان كانت باخر اصدار ام لا
- Switch to Portrait: اضغط للتبديل الي العرض بشكل راسي بدلا من رأسي
- Sign Out: اضغط لتسجيل الخروج من حسابك
الواجهة الثانية Chats أو المحادثات :
في هذه الواجهة تظهر المحادثات الفردية والجماعية كما بالصورة التالية
في اليسار ستجد مربع للبحث وبه عبارة Jump to للبحث عن جهة اتصال ومن ثم التواصل معها
Starred Messages: وتعني الرسائل المهمة التي قمت أنت مسبقا بوضع نجمة عليها
الأيقونات بالأعلى :
- أيقونة النجمة: أضغط عليها لإضافة شخص الي الأشخاص المميزين
- أيقونة الفيديو: ترمز إلى بدء مكالمة الفيديو مع الشخص المحدد
- أيقونة المعلومات: تستطيع معرفة معلومات إضافية عن المحادثة
- مربع الرسائل: يمكنك البدء بمحادثة نصية مع الشخص مع إمكانية ارسال ما تريده من رسائل الوسائط المتعددة
الواجهة الثالثة Phone أو الهاتف :
من هذه الواجهة يمكنك اجراء مكالمات بواسطة الهاتف ولكن قبل استخدام الميزة هذه يجب تأكيد رقمك الشخصي ومن هذه الميزة تستطيع إجراء مكالمات وإرسال رسائل صوتية لمعرفة المزيد حول هذه الميزة إضغط هنا
الواجهة الرابعة Meetings أو الاجتماعات:
من خلال هذه الواجهة يمكنك الانضمام الي الاجتماعات ومعرفة الاجتماعات الحالية والمستقبلية والمجدولة كما بالصورة التالية
الواجهة الخامسة Contents أو قائمة الأسماء :
في هذه الواجهة ستجد الأسماء المضافة ويمكنك إضافة جديد او تعديل او حذف أسماء كما بالصورة التالية
شرح برنامج زووم بالفيديو:
شاهد أيضا :
- افضل 10 هواتف هواوي دليل شامل يضم اشهر هواتف هواوي محدث بشكل دوري
- افضل 10 هواتف سامسونج دليل شامل يضم اشهر هواتف سامسونج محدث بشكل دوري
- افضل 10 هواتف اوبو دليل شامل يضم اشهر هواتف اوبو محدث بشكل دوري
- افضل 10 هواتف شاومي دليل شامل يضم اشهر هواتف شاومي بشكل دوري
وهكذا قدمنا لكم شرح وافي وكافي لبرنامج المؤتمرات والاجتماعات الاونلاين زووم ميتنج الذي نال شهرة واسعة مع الحجر المنزلي وكيفية استخدامه بقوة
وكيفية تحميل البرنامج للكمبيوتر علي ويندوز وعلي متصفحات فايرفوكس وجوجل كروم وعلي هواتف اندرويد وهواتف ايفون
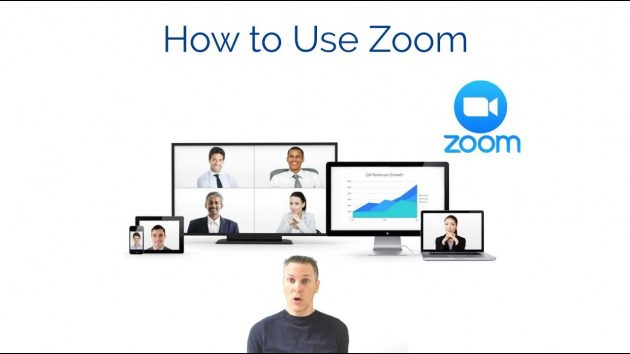
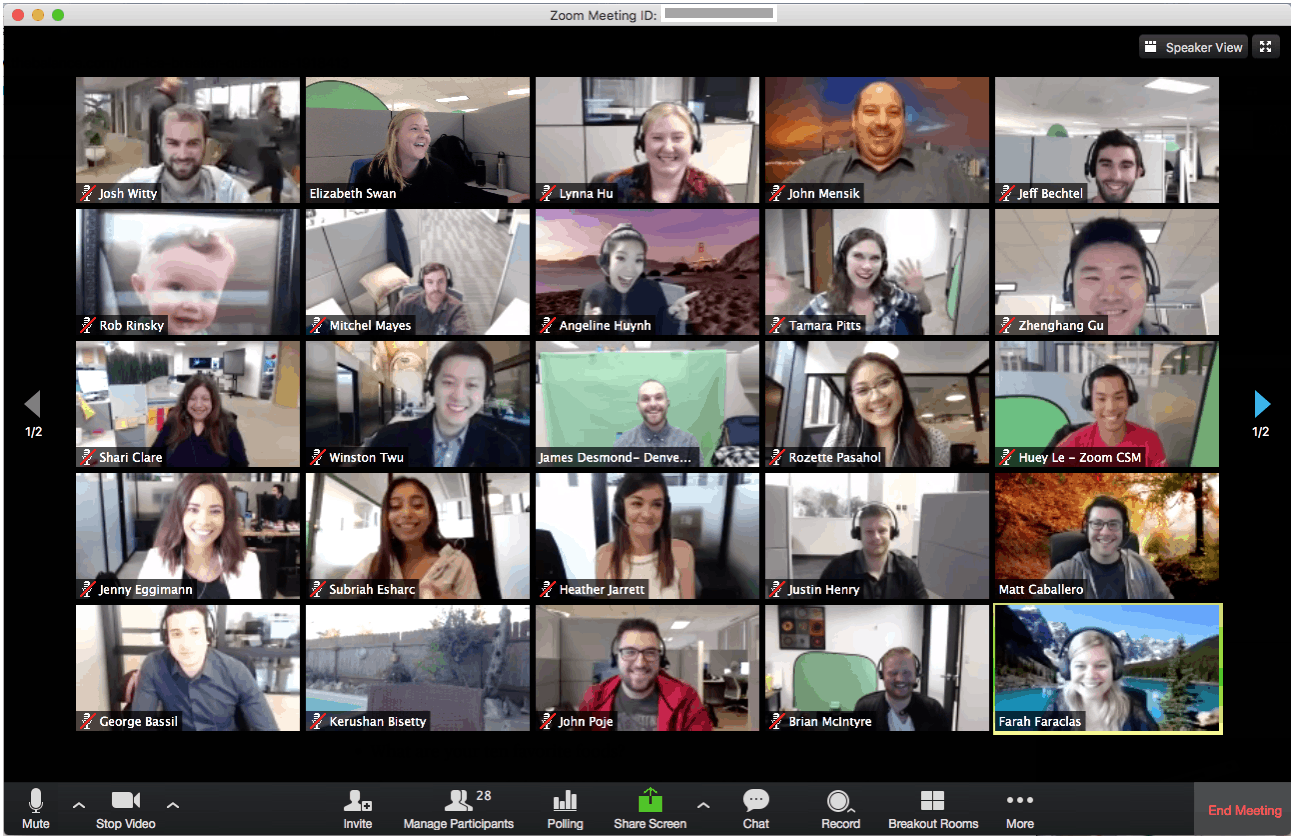
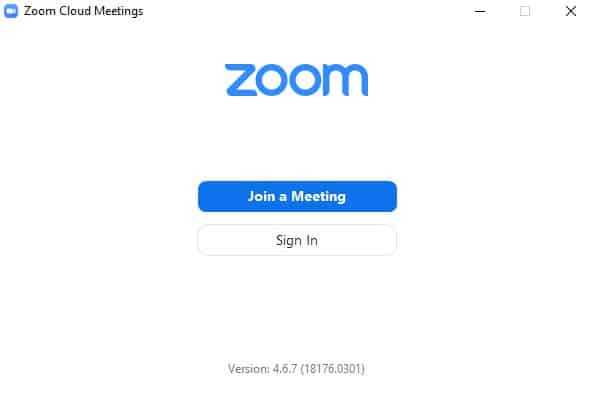
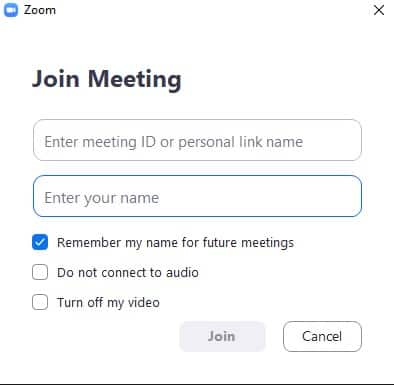
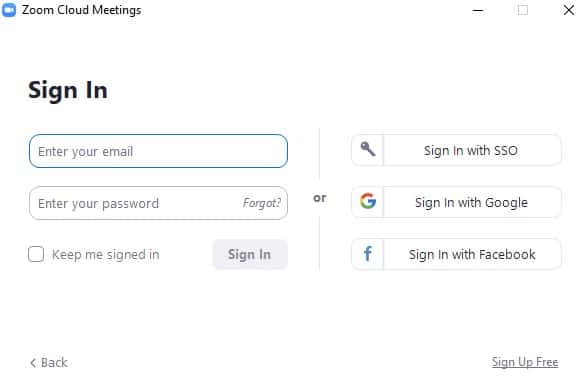
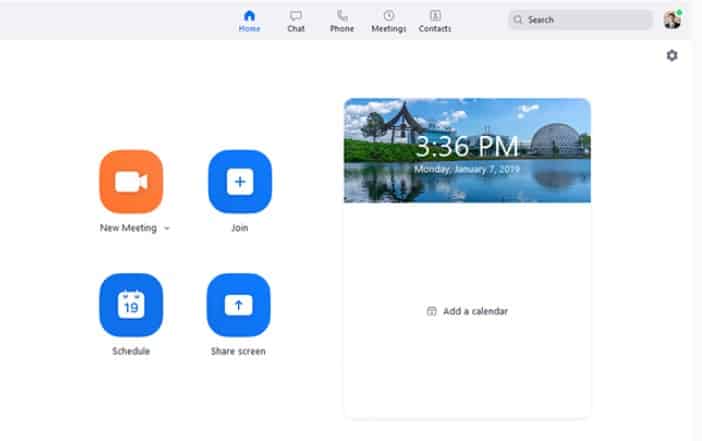
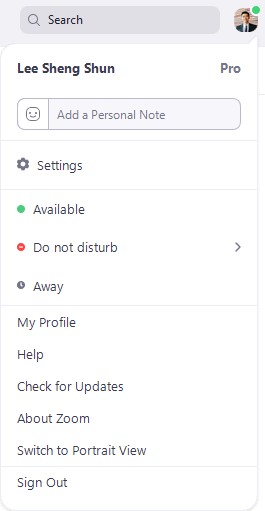


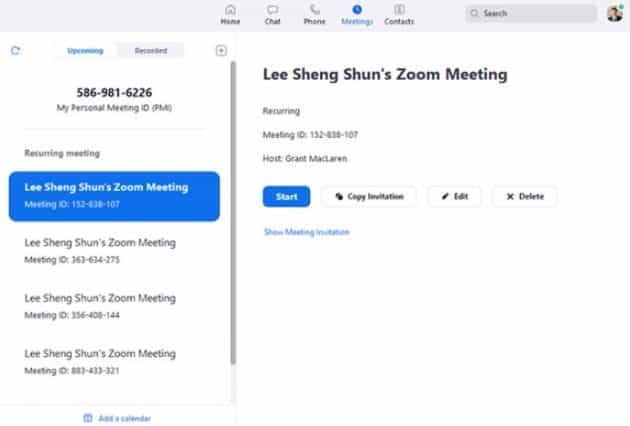
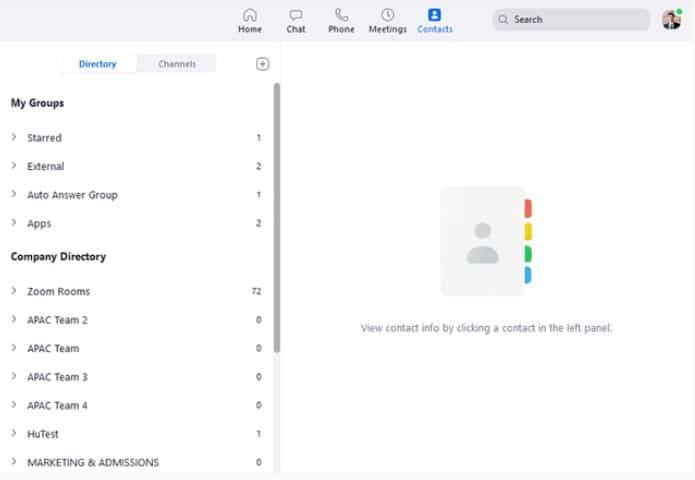
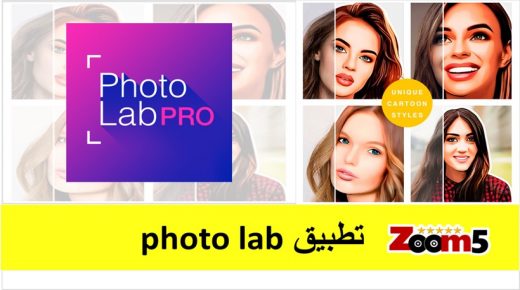
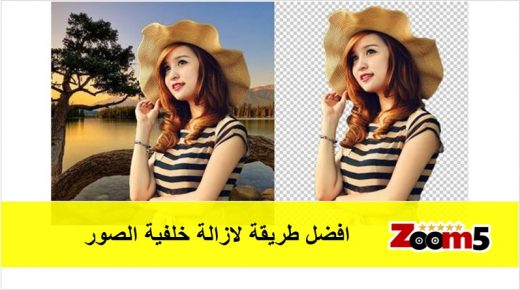



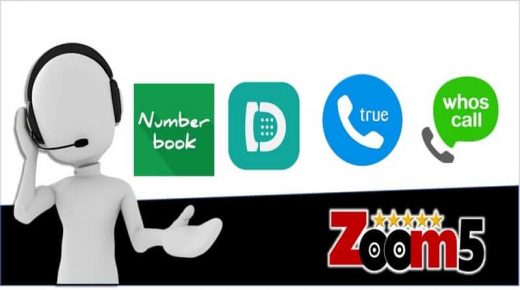
جزيل الشكر
نفعكم الله وايانا بهذا المجهود الرائع
المدرب عمر خضر
شكرا لقد استفادة كثيرا بارك الله فيك
شكرا جزيلا لكم