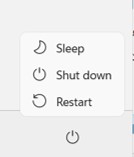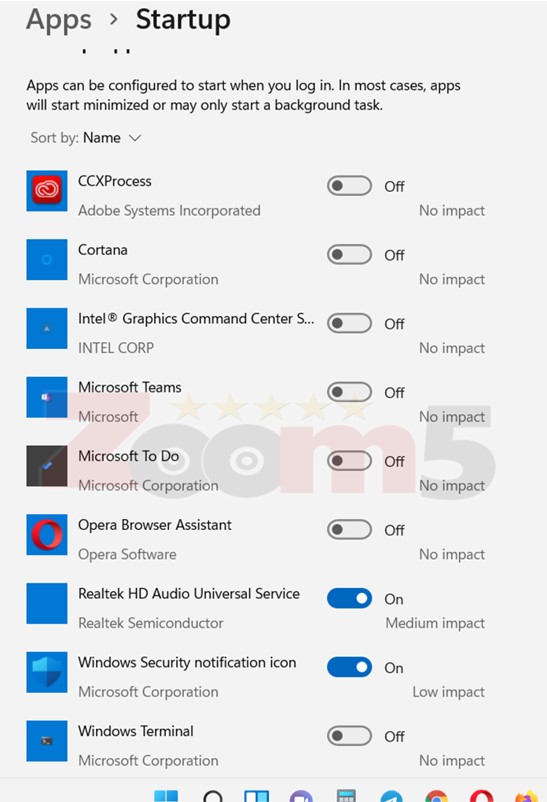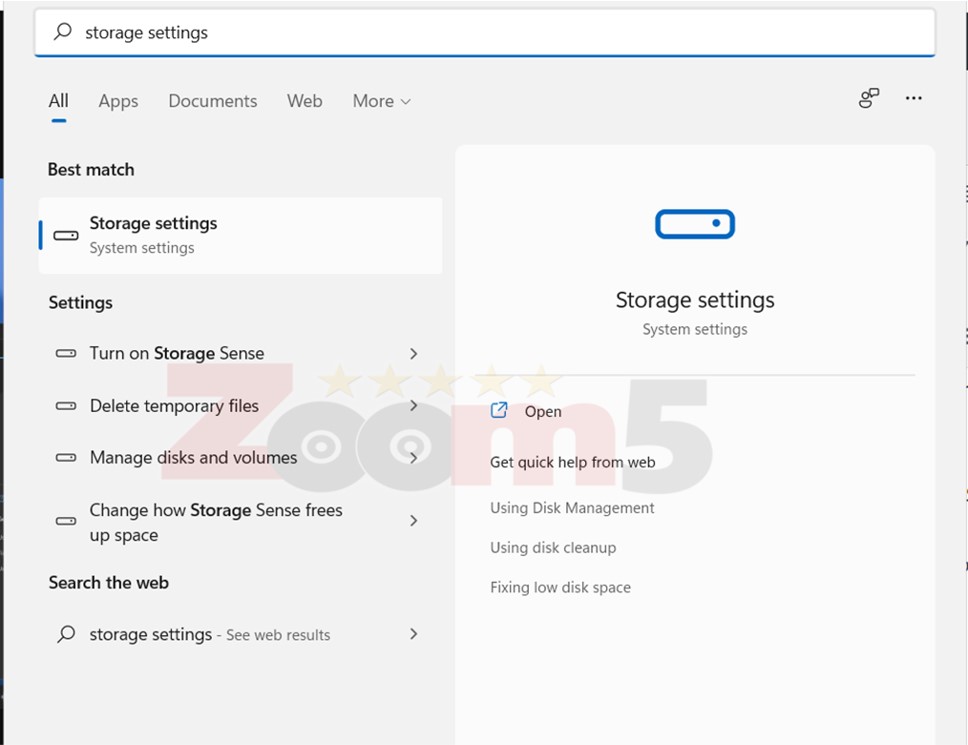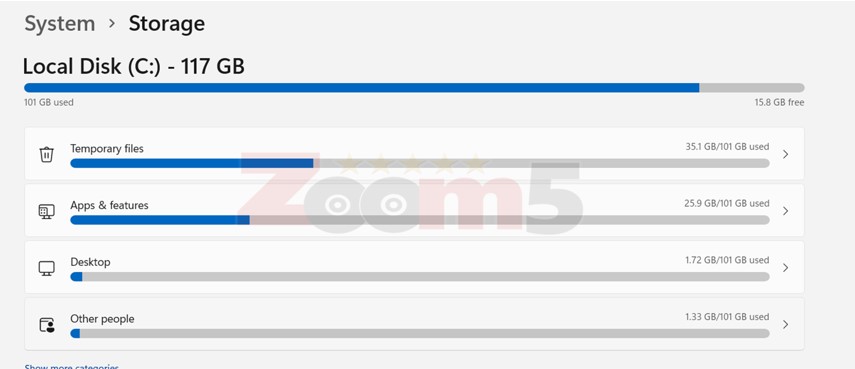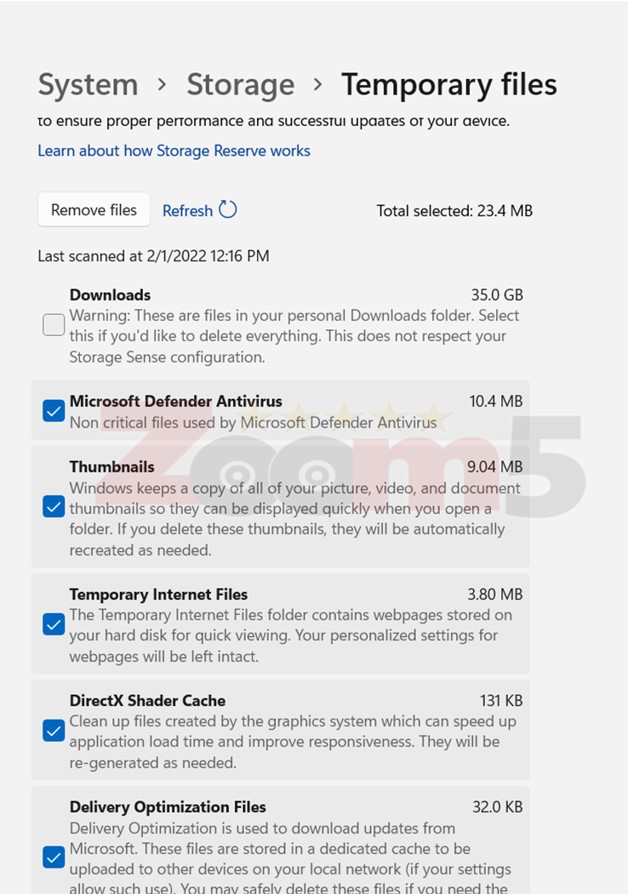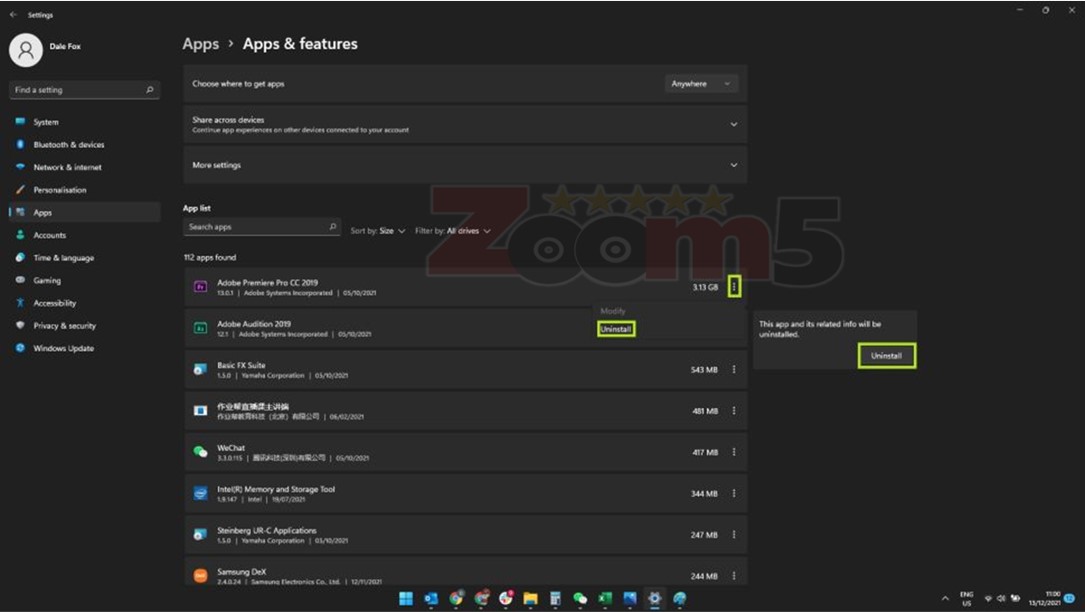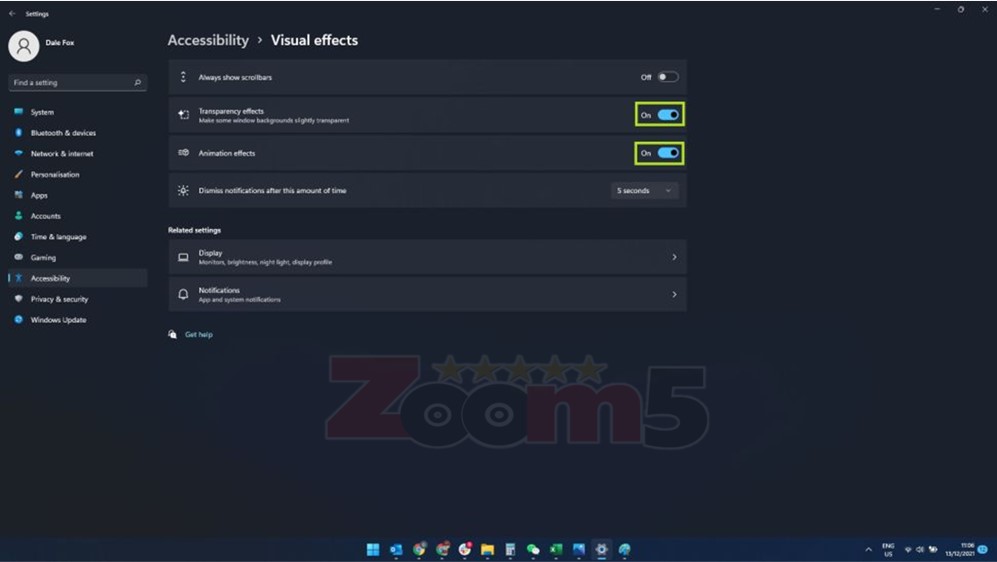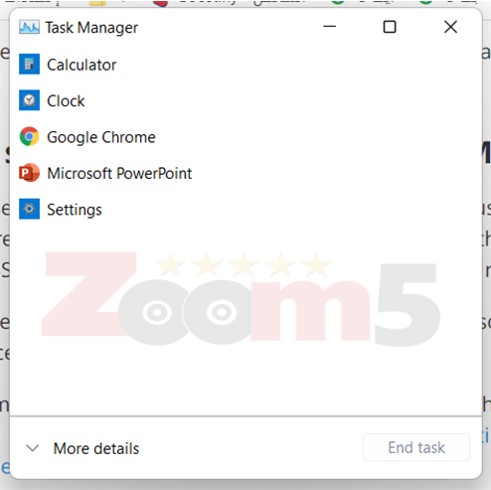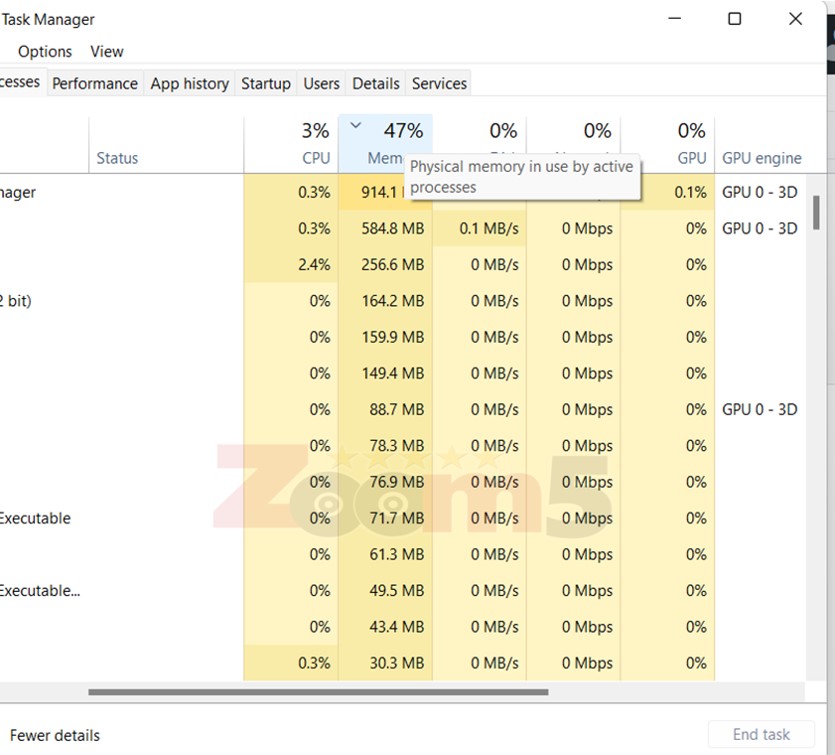نشرح لكم كيفية تسريع ويندوز 11 في دقيقتين و تنظيف ويندوز 11 و إعداد ويندوز 11 للحصول علي أعلي سرعة ممكنة دليلك للوصول الي أفضل إعدادات ويندوز 11.
بعد ان قمت بالترقية الي ويندوز 11 ربما لاحظت بطئ الجهاز وكل الشروحات موجهه الي ويندوز 10.
قد يحتوي جهاز الكمبيوتر لديك علي ملفات للنسخة القديمة أو ملفات ومخلفات غير ضرورية وبعض الإعدادات التي تسبب بطئ نظام التشغيل.
اليك هذا الشرح والذي يحتوي علي 6 خطوات هامة لتسريع الكمبيوتر بعد الترقية او تنزيل او تسطيب ويندوز 11 .
الخطوة 1 تسريع ويندوز 11 إعادة التشغيل :
- ربما تترك جهاز الكمبيوتر الخاص بك في وضع السكون أو وضع الاستعداد لفترات طويله وهذا بالطبع يؤثر علي السرعة.
- قم بإعادة تشغيل جهاز الكمبيوتر لحل اي مشكلة مؤقتة او التخلص من ملفات عالقة او أي اعدادات متوقفة.
- قم بإعادة تشغيل جهاز الكمبيوتر لتفعيل التحديثات وتثبيتها حيث أن بعض التحديثات لا يتم تفعليها الا بإعادة التشغيل.
- لذلك ان لم تقم بإعادة تشغيل الجهاز من فترة قم بذلك الآن.
- في شريط المهام اضغط رمز الويندوز او من لوحة المفاتيح اضغط علي زر ويندوز .
- بعد ذلك اذهب الي زر الطاقة المعروف ومنه اختر إعادة التشغيل
الخطوة 2 تسريع ويندوز 11 تسريع بدء التشغيل :
بعض التطبيقات تفتح تلقائياً عند بدء تشغيل الويندوز وقد تكون هذه التطبيقات غير هامة بالنسبة لك.
- من شريط المهام اضغط علي رمز الويندوز او من لوحة المفاتيح اضغط علي زر الويندوز .
- ابحث startup في البحث ثم اضغط علي خيار Startup Apps.
- يظهر أمامك الآن التطبيقات والبرامج التي تعمل عند تشغيل جهاز الكمبيوتر.
- قم بتعطيل التطبيقات التي لا تريدها.
الخطوة 3 تسريع ويندوز 11 حذف الملفات الغير ضرورية :
يأتي ويندوز 11 بأداة جميلة تقوم بتوفير مساحة علي القرص c قرص النظام وذلك بحذف الملفات الغير ضرورية.
1- من شريط المهام اضغط علي رمز الويندوز او من لوحة المفاتيح اضغط علي زر الويندوز .
2-اكتب Storage settings واضغط علي خيار Storage settings لعرض خيارات الأقراص.
3-ستجد قائمة بأهم 5 فئات تستلك مساحة تخزين علي قرص النظام لديك وذلك كما بالصورة التالية
4- ما يهمنا هو الضغط علي خيار Temporary files والذي سيعرض الملفات الغير ضرورية كما بالصورة التالية .
5- قم بحذف الملفات الغير ضرورية ولا تقم بالتعليم علي الملفات المنزلة الا اذا كانت بالنسبة لك غير ضرورية.
الخطوة 4 تسريع ويندوز 11 حذف البرامج الغير ضرورية :
ويندوز 11 يوفر طريقة سلسة لحذف واستعراض كل التطبيقات سواء التي تم تنزيلها بواسطة الويندوز الجديد او التي قمت انت بتنزيلها وستلاحظ ان هناك برامج او تطبيقات ربما لا تريدها تم تنزيلها بواسطة الويندوز وهي ليست برامج نظام قم بحذفها .
1- من شريط المهام اضغط علي رمز الويندوز او من لوحة المفاتيح اضغط علي زر الويندوز .
2-اكتب Storage واضغط علي خيار Storage settings لعرض خيارات الأقراص.
3-ستظهر امامك خيارات القرص c اختر Apps & features.
4-ستظهر امامك كل التطبيقات وبجوار كل تطبيق عبارة Uninstall لإلغاء تثبيت التطبيق الغير مرغوب به كما بالصورة التالية:
الخطوة 5 تسريع ويندوز 11 تعطيل التأثيرات المرئية :
يأتي ويندوز 11 مع تأثيرات مرئية ومؤثرات تستهلك الطاقة وتؤثر علي سرعة جهازك بإمكانك تعطيلها عبر الخطوات التالية.
1- من شريط المهام اضغط علي رمز الويندوز او من لوحة المفاتيح اضغط علي زر الويندوز .
2-اكتب Visual effects ستظهر امامك قائمة قم بتعطيل خيار Transparency effects و خيار Animation effects كما بالصورة التالية
الخطوة 6 تسريع Windows 11 زيادة الإمكانيات :
اذا لم تفلح معك الطرق السابقة يمكنك تبديل الهارد ديسك الخاص بك الي نوعية SSD حيث تعتبر اسرع بعشرات المرات من نوعيات الهارد HDD .
أيضا يمكنك إضافة رامات الي الجهاز لكن قبل ذلك قم بفتح تطبيقات كأنك تستخدم الجهاز بشكل عادي ثم اضغط ALT+CTRL+DEL ستري امامك task manager او قائمة المهام بالشكل التالي
اضغط علي more details لتظهر لك لوحة task manager بشكل موسع كما بالصورة التالية .
انظر الي استهلاك الرام وهو بالصورة بالأعلى 47% اذا لاحظت انه عالي مع استخدامك للكمبيوتر بشكل كبير ينصح بزيادة سعة الرامات .
وبهذا قدمنا لكم 6 خطوات لتسريع ويندوز 11 في دقيقتين والحصول علي افضل الاعدادات في Windows 11 يرجي اتباع الخطوات في الشرح المصور واتباع الخطوات وإذا كان لديكم أية استفسارات يرجي وضعها في التعليقات شكراً لكم.
شاهد أيضاً: